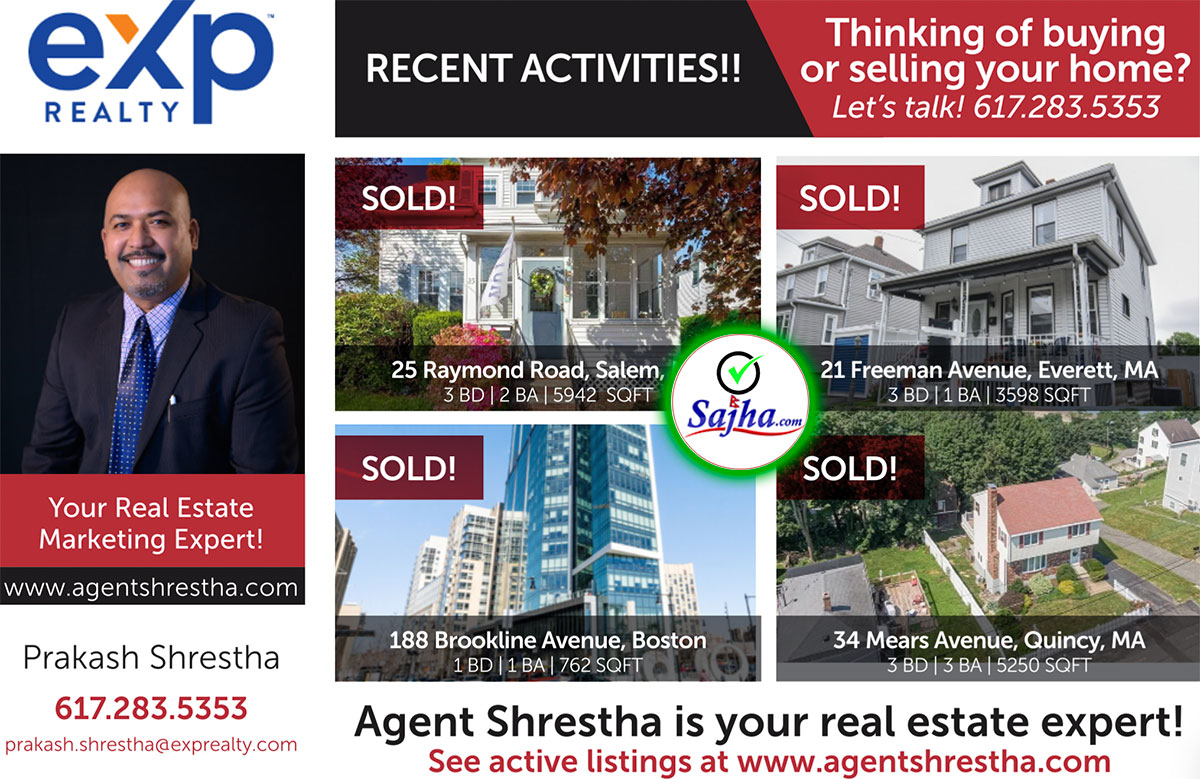INTRODUCTION
Enterprise Resource Planning (ERP):
Every Enterprise Resource Planning system integrates all data and processes of an organization into a unified system.
The key feature of an ERP system is that it uses a single or unified database to store data for the various system-modules.
Usually the following Modules are included:a. Manufacturing
b. Supply Chain
c. Financial
d. CRM
e. Human Resources
f. Warehouse management
g. Materials Management
SAP (Systems Applications and Products in data processing) is an ERP; this acronym is pronounced as "es ay pee".
The Company which developed this software is also named SAP (pronounced as "sap"). It is the 4th largest software company in the world-- it ranks after Microsoft, IBM and Oracle.
SAP was founded in 1972, by five former IBM engineers. Its Headquarters are in Walldorf, Germany.
SAP initially released SAP R/2 version. The architecture of R/2 system is Mainframe architecture.
Later on, SAP R/3 was released-- its architecture is different from that of R/2.
R/3:
R stands for Real time, and 3 for a 3-tier architecture.
INSTALLATION OF MINI-SAP
System requirements:-
Operating System: Windows 2000 Server, or Windows NT 4.0 with Service Pack 4, or higher -- it should be installed on C: Drive which must be formatted as NTFS; in addition, during the time of installation of the said OS the name of the computer should be typed as 'localhost' (in small letters, and without inverted commas).
Internet Explorer 4.01 or higher
At least 128 MB RAM
At least 256 MB paging file
At least 2.2 GB disk space (60 MB DB software, 1.9 GB SAP data, 100 MB SAP Gui + temporary free space for the installation)
The file C:\WINDOWS\system32\drivers\etc\services must not contain an entry for port 3600-- such an entry, if it exists, can be excluded by using the symbol '#' before it.
Preliminaries:
To install and use the system you must be logged on to your PC as an administrator. The whole installation takes about 30-60 minutes, depending upon your system's performance.
The Mini SAP Basis System comes on two CDs-- the KERNEL CD (which contains the files for the Kernel and the Frontend SAPgui) and the DATA CD (the latter contains compressed contents of the SAP Database).
The components of the SAP System are to be installed in two steps:
i) First, install the application server and the database system (including the database data)
ii) Only then install the Frontend (SAPgui). Moreso, you need to install the SAPgui only if you do not have a 4.6D SAPgui installed already on your PC.
When you insert the KERNEL CD into the CD drive, an HTML file automatically opens--it displays a summary of the installation guide and provides Links/References to additional information.
[If the HTML file does not open automatically, then open the file mini.htm in the root directory on the KERNAL CD.]
This HTML file offers you three buttons for installing the mini-SAP:
Start Installation
Use this button to start the installation of the application server and the database.
[Alternatively, execute setup.bat on the CD]
Resume Installation
If the installation procedure is interrupted-- for any reason whatsoever, then click this button to continue. [Alternatively, execute resume_setup.bat].
Install Frontend
Use this button to start the installation of the SAPgui. [Alternatively, execute miniguisetup.exe].
If you use the buttons in the HTML file to execute your installations, then in the dialog box please choose Run this program from its current location.
In addition, install both the CDs from the default CD-ROM Drive-- even if you have two CD R/W Drives etc.
Installing the Application Server and the Database:
1
. Choose Start Installation in the HTML file [or execute setup.bat]. 2.
First, the Microsoft SQL Server will be automatically installed and configured. If problems occur during the configuration, try to delete any existing installation of the SQL Server-- by using:Control Panel--> Add/Remove Programmes.
Then restart the installation. And if you are prompted to restart the PC after a successful configuration, do so; then continue by clicking Resume Installation in the HTML file, if installation does not continue automatically [or resume_setup.bat].
3.
The initial screen of the actual SAP installation appears.
Enter the target directory for the Mini SAP Basis System and the Database data, then choose Next.
[Make sure that enough freespace (at least 2 GB) is available in this directory].4.
Now confirm the path for the two CDs: choose the default CD-ROM Drive for both the CDs-- to avoid any installation errors.
Choose Next.5.
A dialog box appears-- in which you will be prompted to insert the DATA CD. Insert the CD, and choose Next.The next step may take a little time (15-20 minutes). Do not interrupt this step; wait until the installation is finished.
6.
Exit the installation by choosing Exit on the last screen.After the Application Server and the Database have been installed, the Start SAP MBS icon (for starting the SAP System) appears on the desktop.
Installing the SAPgui (Frontend):
If you have not yet installed a 4.6D SAPgui on your PC, you can do so using the KERNEL CD.
[If you have an older SAPgui on your PC, please uninstall the same; and restart the PC.]
1
. Choose Install Frontend in the HTML file [or execute miniguisetup.exe]. The installation process is fully automatic and installs all the neccessary components for operating the Mini SAP Basis System.2.
After the installation is finished, restart the PC. A new SAPLogon icon
also appears on your desktop.LOGON TO SAP
To use the SAP System,
a) First, double-click the Start SAP MBS icon on the desktop (or use single click if your Windows settings allow files to be opened by a single click).
[The Start SAP MBS program appears in the task bar; if you maximize it, the status of the SAP System is displayed.]
b) Secondly, call the SAPLogon.
Setting Up SAPLogon, and Calling the SAPgui:
Before you access the SAP System for the first time, you must set up certain entries in SAPLogon. Hence,
1
. Start SAPLogon2.
Choose New ...3
. In the dialog box which opens, enter the following:-
i) MBS (preferably, instead of any other name)
ii) For the Application Server, enter 'localhost' (the name you were advised to choose --above-- while installing Windows) without inverted commas. [To find out the computer name, choose Start
®Settings®Control Panel® System® Environment.] Enter the System Number as: 00.
In the SAPLogon the new entry (MBS) now appears. Double-click this entry to start the SAPgui, and Log on (log-in) to your SAP System.
Logging On to the SAP System:
On the Logon Screen, you can use either the user names and passwords already suggested therein, or create your own:
Usually you log on as BCUSER.
[BCUSER is already registered as a developer for the Mini SAP Basis System.]
With the User Name DDIC you can perform administration tasks.
Note that when you call a program for the first time, all the corresponding components have to be compiled by the system. This may take a little time; so, please wait.
Generating Example Data:
Example
programs are contained in the
Object Navigator of the
ABAP Workbench (
Transaction SE80). For example, you can execute the program S_FLIGHT_MODEL_DATA_GENERATOR, to fill-in the
practice databases:
Link to the SAP Library:
The part of the SAP Library that is relevant to the Basis is on the KERNEL CD (in English) in HTML Help Format.
For direct access, open: HTMLHelp/Helpdata/En/0000001.CHM
[You can create a shortcut on your desktop by using the appropriate path for this file '00000001.CHM'. By default, in the Mini SAP Basis System, the name of the target Drive is preset to 'D', so that when you choose Help
® Application Help, the system searches on this 'D:' Drive, instead of the C: Drive. If you want to change this setting, proceed as follows:-
In the SAP System, call Transaction SR13. Confirm the dialog box ("Table is cross-client") and change the path on the HtmlHelpFile tab. [You can also copy the help files to your disk and change the entry, as required.]
Since you are making a change to a default setting (that is, performing Customizing), you are prompted to enter or create a request when you choose Save. Choose Create.
Enter a short Description, then Save the request; now choose Enter. The changed path is now saved.]
N.B.:
i) To stop the SAP System, close the DOS window (which you had started by clicking the Start SAP MBS icon].
ii) A new program group, Mini SAP Basis, contains all the remaining calls. If you ever de-install the SAP System, do so only by using Uninstall SAP MBS in this program group, please.
This Article is based on inputs from other users, and experiments based on the same; finally, it is the result of successful installation by the Author herein.