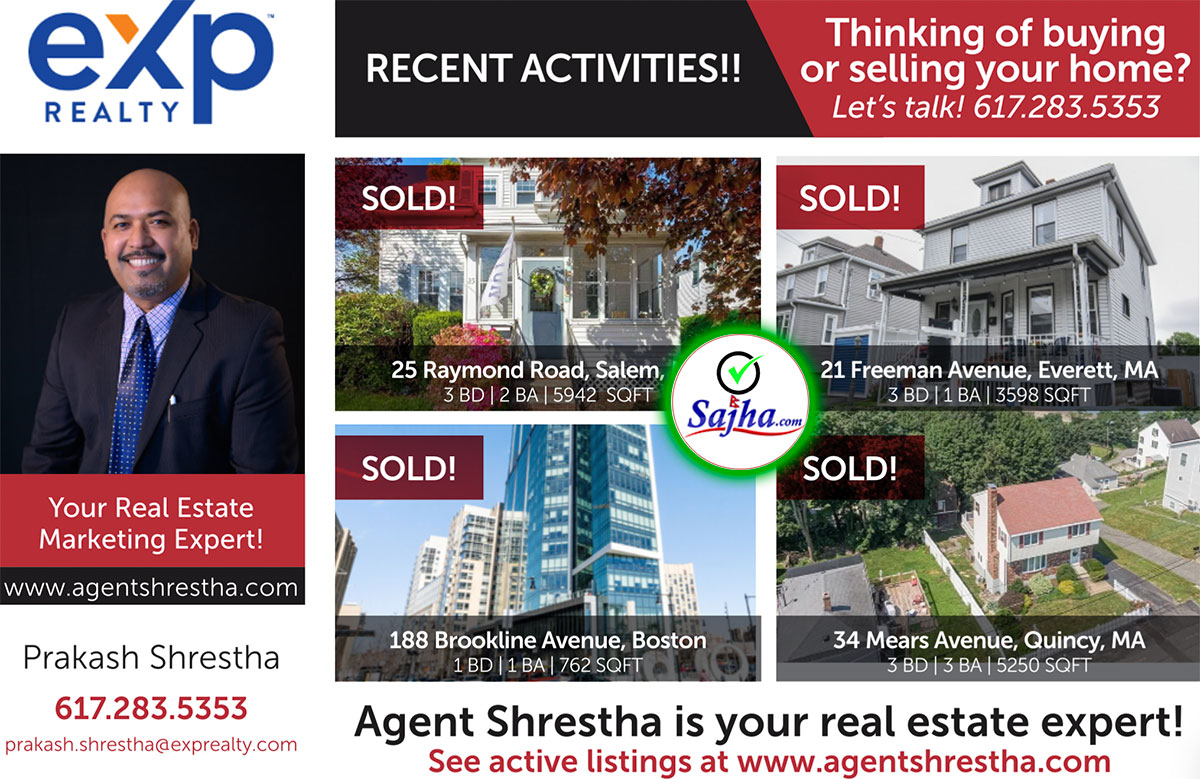http://www.informit.com/articles/printerfriendly.asp?p=435697 Using Your Gmail Account as a Virtual Drive
Date: Dec 30, 2005 By Kulvir Bhogal
I tend to use my online email account as a way to store important files. I just email the files to myself as attachments, and the files are available any time I might need them. In short, I frequently use my email account as a virtual drive (for lack of a better term).
When I first found out how much space Google offered for its Gmail service, I was in awe. At the time of writing, Google was offering a whopping 2656 MB of storage space. That’s right, more than 2.6 gigabytes of space! I tend to get a lot of email, but not enough to even chink the armor of such a voluminous amount of space.
Unfortunately, treating my email account as a virtual drive involves the drill of my having to log into the account, creating a message, attaching the desired files to the message, and then sending the message to me. This can be a really time-consuming process.
In this article, I’ll introduce you to GMail Drive, a shell namespace extension that lets you use its Gmail account on its Windows operating system—just as if it were a real drive. GMail Drive is a free application, making it all the more delectable. After finding out about the GMail Drive, I have since retired my USB thumb drive, opting for the online alternative I will introduce you to.
For this article, I am assuming that you have a Gmail account. At the time of this article’s writing, Google requires that you provide the Gmail website with your mobile phone number. Gmail will then send you an invitation code, which is needed to create your Gmail account.
How GMail Drive Works (Behind the Scenes)
At first, the capability of GMail Drive to allow you to use its Gmail account as a storage medium seems like magic. However, have you heard the saying that magic is just an illusion? The adage certainly holds true for GMail Drive. GMail Drive performs the same tedious work of creating an email message, attaching a file, and sending the message to the email address that I talked about earlier. The "magic" is that the GMail Drive application does all of the tedious work for you. The email message representing a file on your GMail Drive can be seen in your Gmail account Inbox folder. GMail Drive constantly checks your email account behind the scenes (a daemon-like approach) to monitor changes to the contents of your email drive.
Installing GMail Drive
GMail Drive is currently in version 1.09. Installation of GMail Drive is a cinch. Simply download the zip file and unzip it to a directory. From there, launch the installer. Double-click the My Computer icon. You should now see a new drive icon named GMail Drive.
Next, right-click the GMail Drive icon and choose the Login As option from the context menu (see Figure 2).
You are then asked to provide a user name and password. Go ahead and provide your Gmail user name and password.
Here, you can also check the Auto Login option (shown in Figure 3) if you want GMail Drive to automatically log you into your Gmail account.
Clicking the More button will reveal additional information that you can provide if, for example, you have to go through a proxy to get things working (see Figure 4).
Next, double-click the GMail Drive icon. Doing so, you should see a progress screen like the one shown in Figure 5, which indicates the progress of your computer interfacing with your Gmail account through the GMail Drive application.
When the login process has completed, you should see a folder representation view of the contents of your GMail Drive (see Figure 6). You can treat this drive just as any other hard drive/thumb drive on your computer. For example, you can drag and drop files to the GMail Drive, delete from the drive, copy to the drive, and so on.
Accessing GMail Drive Files While On the Road
Suppose that you’re working on a computer that is not yours, but you want access to the files that you have stored on your GMail Drive. Fortunately, you don’t have to install the GMail Drive software on a remote computer simply to access your files. As you recall, the backing store of your GMail Drive files is your email account. Accordingly, to access your files, you can go to your Gmail account via your Internet browser. From there, you can see and access all the files you have stored on your GMail Drive. Files you have stores will be prefixed with the GMALFS prefix
GMail Drive Limitations
As of version 1.08 of GMail Drive, Gmail limited the size of files that you can attach to 10 MB. Also files stored on the GMail Drive must have a total filename size of fewer than 40 characters.
Conclusion
GMail Drive is a nifty piece of software that lets you use the voluminous space Google offers through its email service as a virtual file system. Using GMail Drive is simple, and it walks and talks just like a hard drive on your computer.
To download software:
http://www.viksoe.dk/code/gmail.htm